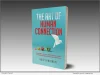CHENGDU, China, Oct 26, 2022 (SEND2PRESS NEWSWIRE) — iBoysoft, a software and utility development company, presents a roundup list of the most common macOS Ventura problems and fixes. They investigate every Ventura problem that users have previously reported, and so far there is nothing major and all the issues can be fixed.
The new Ventura operating system will undoubtedly delight Mac users when it launches this fall. But technological problems are almost always present, especially when it comes to software. You could experience problems with the macOS Ventura update, such as Ventura update not found, Ventura stuck download, Ventura installation failed, Ventura not booting, and more. Most often, your Mac is just not ready for the macOS Ventura update.
Before macOS Ventura update
It will go a long way to ensuring that your system upgrade goes smoothly and successfully if your Mac is well-prepared in advance. Avoid letting minor errors cause large system update obstacles; doing so takes a lot of time, as does diagnosing the issue and restarting the system update.
These articles will help you decide if you want to install the new macOS 13 on your Mac and prepare your Mac for a successful Ventura update:
Should I update to macOS Ventura?
A Detailed Guide on How to Clean Install macOS Ventura
How to Prepare Mac to Upgrade to macOS Ventura?
[Step-by-Step] Uninstall macOS Ventura Beta on Intel & M1 Mac
Not Enough Space to Install macOS Ventura? Try These Fixes
How to Use Time Machine on Mac: Backup and Restore Tutorials
Top 10 macOS Ventura Issues, Fixes, and Reasons
Take a look at some common macOS Ventura issues individually:
1. macOS Ventura update not found
2. macOS Ventura stuck checking for updates
3. macOS Ventura download stuck
4. macOS Ventura installation failed
5. Can’t bypass setup page
6. Ventura won’t boot
7. More limited NTFS file system support
8. Wi-Fi or Bluetooth not working
9. Battery drain problem
10. macOS Ventura performance issues
Issue 1: macOS Ventura update not found
Before installing the macOS Ventura on your Mac, you must first download it. Even while there is a slim chance you encounter the issue “Update not found. The Requested Version of macOS Is Not Available”, if you do, you can quickly fix it by checking for compatibility.
* iMac 2017 edition or later
* iMac Pro 2017 edition or later
* MacBook Air 2018 edition or later
* MacBook Pro 2017 edition or later
* Mac Pro 2019 edition or later
* Mac Studio 2022 edition
* Mac mini 2018 edition or later
* MacBook 2017 edition
Here is what else you can do to work around the error:
* Sync date and time with Apple server
* Boot your Mac into macOS Recovery Mode and use Reinstall macOS feature
* Request macOS Ventura update through Terminal
* Install macOS Ventura on your Mac using a USB bootable installer
Read more:
[2022] Fixed! The Requested Version of macOS Is Not Available: https://iboysoft.com/news/the-requested-version-of-macos-is-not-available.html
Issue 2: macOS Ventura stuck checking for updates
After you click the Update Now button in Software Update, Apple server will automatically look for available update to download and install on your Mac. This usually takes a few minutes, but your Mac may be stuck on checking for updates for hours.
There are a few quick methods you may do to repair this problem:
* Make sure you have a robust and reliable internet connection for an OS upgrade
* Make more room for macOS Ventura update
* Restart your Mac
Read more:
Ventura Software Update ‘Checking for updates’ Stuck on Mac? Proven Fixes! https://iboysoft.com/howto/mac-stuck-on-checking-for-updates.html
Issue 3: macOS Ventura download stuck
Since Apple now requires each user to download the entire system update installer, macOS Ventura itself is over 12 GB in size. unsurprisingly, it will take longer to download. However, you find that the download bar moves slowly, or it freezes.
You can try the following solutions to solve Ventura download stuck problem:
* Check Apple servers status to know if macOS Software Update is available
* Free up more storage space (24GB+) for macOS Ventura update
* Restart Mac to refresh the update
* Disable FileVault to let it not encrypt your new macOS
* Reset NVRAM
Read more:
Ventura Update Stuck on Downloading/Installing? Here Are Fixes! https://iboysoft.com/howto/fix-macos-update-stuck.html
Issue 4: macOS Ventura installation failed
Certain third-party software, drivers, or malware could stop macOS 13 Ventura from installing on your Mac. To eliminate the their effect, you can try to update macOS Ventura in Safe Mode.
Read more:
How to Boot Your Mac in Safe Mode to Diagnose & Fix Issues: https://iboysoft.com/wiki/mac-safe-mode.html
Issue 5: Can’t bypass setup page
Setup Assistant will help you get your Mac ready with your preferences shortly. It is definetely abnormal that your Mac is frozen in “Setting Up Your Mac” screen.
Here is how to solve your Mac stuck on setting up process:
* Force restart your Mac to make the new operating system to reload again
* Click Set Up Later to skip the prompt to sign in with your Apple ID
* Boot your Mac into Safe Mode and then restart your Mac in Safe Mode
Read more:
[Fixed] Mac Stuck on Setting Up Your Mac After Ventura Update: https://iboysoft.com/howto/mac-stuck-on-setting-up-your-mac.html
Issue 6: Mac won’t boot after macOS Ventura update
In the event of macOS update going wrong, your Mac will not load up the new macOS Ventura because of a variety of reasons from a minor display issue or device bricking. So far a bricked Mac has not been reported after macOS Ventura update.
Using the troubleshooting methods outlined below, you may be able to get your Mac to boot up. If they don’t, we suggest scheduling a visit at the Genius Bar so that the experts can handle it.
* Disconnect all peripherals including keyboard, mouse, speaker, headphone, external display, USB drive, etc.
* Check if the Mac is getting the power
* Check your display setup
* Boot into macOS Recovery Mode to repair the startup volume
* Reset System Management Controller (SMC) to refresh the power supply for booting
* Log in with another user account
Read more:
What To Do When My MacBook Won’t Turn on or Boot up (Intel & M1): https://iboysoft.com/howto/macbook-wont-turn-on.html
Issue 7: More Limited NTFS support in macOS Ventura
Apple replaced the prior kernel-based architecture for the entire mount procedure with one that runs in user space in macOS Ventura. It was only included in the NTFS kext to enable the BootCamp setup process. It means the ability to mount NTFS file systems in read/write mode was never supported for end users in the latest macOS 13.
Read more:
NTFS for macOS Ventura: 3 Ways to Read/Write NTFS Drive in macOS 13: https://iboysoft.com/ntfs-for-mac/ntfs-write-access-on-macos-ventura.html
Issue 8: Wi-Fi or Bluetooth not working
Fix Wi-Fi connection not working:
* Turn off Wi-Fi in the menu bar and after 10 seconds turn it on
* Uninstall VPNs and any apps that might affect your network
* Forget a Wi-Fi network and reconnect to it with correct password
* Create a new network location and join this newly created connection
Fix Bluetooth not working:
* Turn off Bluetooth in the Control Center and turn it on after 10 seconds
* Disconnect and reconnect all Bluetooth-enabled devices
* Restart your Mac computer
* Go to /Library/Preferences folder using the Go To Folder in Finder, find the file com.apple.Bluetooth.plist, cut it to another location, and restart your Mac.
Issue 9: Battery drain problem
Battery usage will be high while Ventura is being installed, but after everything has been properly merged, it should go down.
Follow the methods below to return your battery performance to normal:
* Quit top power consumers that overuse your Mac’s energy
* Disable High Power Mode on MacBook Pro with an M1 Mac processor
* Reset Energy Saver preferences to reduce the time before the display falls asleep
* Disable keyboard backlight on your Mac laptop
* Unplug any idle external devices
Read more:
(M1) MacBook Pro Battery Draining Fast, Why & How to Fix? https://iboysoft.com/news/macbook-pro-battery-draining-fast.html
Issue 10: Performance issues after Ventura update
There is no worry if your Mac crashes frequently and runs slowly after macOS Ventura update. After a few days, your Mac will get used to the new system and start to perform as it is supposed to.
* You can use the methods below to speed up your Mac:
* Update apps to be compatible with macOS Ventura
* Close processes with high CPU usage
Read more:
How to Downgrade macOS Ventura to Monterey without Data Loss? – https://iboysoft.com/howto/downgrade-macos-ventura-to-monterey.html
News Source: IBoysoft
Related link: https://iboysoft.com/
This press release was issued on behalf of the news source, who is solely responsible for its accuracy, by Send2Press Newswire. To view the original story, visit: https://www.send2press.com/wire/get-your-mac-ready-for-macos-ventura-top-10-issues-solutions-and-reasons/